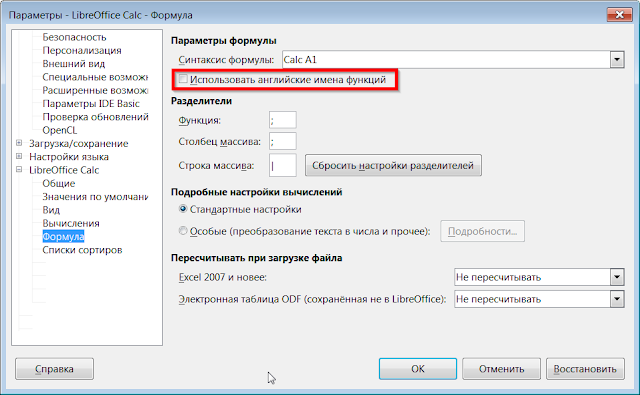Что такое сноска? Вики нам говорит, что "Сноска — примечание, помещаемое внизу полосы (постраничная сноска) или в конце текста (концевая сноска). Текст сноски связан с основным текстом при помощи знака сноски".
В тексте документа это выглядит вот так:
Обратите внимание, что номера сносок в тексте подсвечены серым цветом. Это сделано просто для наглядности, так как по сути это специальные поля-ссылки, а при печати на бумаге этой заливки серым не будет.
LibreOffice Writer позволяет делать два типа сносок: постраничную и концевую. Первая называется просто "Сноска", вторая - "Концевая сноска"
На рисунке выше видно, что текст постраничных просто сносок располагается на той же странице, на которой проставлены сами сноски, а вот текст концевых сносок выносится на самую последнюю страницу документа, которая создается после последней страницы с основным текстом. Причем, если даже на странице существует просто пустой абзац и больше ничего, то текст концевых сносок всё равно перейдет на следующую страницу.
По умолчанию размер кегля шрифта для текста сносок задан меньшим, чем основной текст. Тут всё по канонам.
Вставка сносок.
Сноски вставляются в документ через меню "Вставка - Сноска - Сноска" или "Вставка - Сноска - Концевая сноска".
Настройка сносок.
Сноски имеют свои собственные настройки, которые находятся в диалоге "Параметры сносок", который вызывается из меню "Сервис - Сноски". Как по-моему, так это не очень очевидное название пункта меню, стоило бы его так и назвать "Параметры сносок".
Диалог содержит две вкладки:
Можно настраивать тип нумерации, для просто сносок выбрать метод нумерации: на документ, на каждую главу или на каждую страницу, выбрать стили абзаца и символов для текста сносок.
Внешний вид сноски настраивается в стиле абзаца Сноска,
который отвечает за вид шрифта, кегль, выравнивание, отступы и прочие
параметры абзаца. Учтите, что тексту сноски можно задать любой
произвольный стиль абзаца! Стиль Сноска - это просто стиль по умолчанию для сносок.
Настройки области с текстом сносок в диалоге Стиль страницы.
В нём есть вкладка
Сноски:
Обратите внимание на два параметра в разделе "Область сносок". Они отвечают за высоту области, отданной под сноски на странице. Если высота области будет лимитирована, то текст сноски, если он достаточно длинный, будет перенесён на следующую страницу, что может быть не очень-то удобно.
Настройка внешнего вида номера сноски в основном тексте.
По умолчанию за это отвечает стиль символа "Привязка сноски". Однако стиль можно назначить и любой другой. Основные вкладки в диалоге настройки стиля символа для нашего случая - это "Гарнитура" и "Положение". Обратите внимание, чтобы соответствовать точнейшим требованиям различных нормативов, на вкладке "Положение" параметр "Масштаб шрифта" нужно установить в 100%, в размер кегля на вкладке "Гарнитура" в тот, которые требуется по нормативу. Затем нужно будет отрегулировать только параметр "Смещение". Плюсовое значение сдвигает символ вверх, минусовое - вниз.
Изменение вида номера сноски перед текстом сноски, на верхний индекс.
Делается это путем изменения стиля символа "Символ сноски". Выберите этот стиль в Боковой панели в разделе Стили, нажмите на нём правой кнопкой мыши и выберите пункт "Изменить". В открывшемся диалоге на вкладке "Положение" выберите вариант "Верхний индекс". Нажмите кнопку ОК.
Как создать в тексте несколько сносок на один и тот же элемент/текст.
Например, по тексту на странице должно быть несколько сносок 1, каждая из которых должна ссылаться на один и тот же текст сноски в нижней части страницы:
Это делается так:
1. Вставляется первая сноска в тексте обычным образом через меню Вставка-Сноска-Сноска
2. Вторая и последующие сноски на тот же текст первой сноски вставляются, используя меню Вставка-Перекрестная ссылка, тип Сноски, вставить ссылку на "Текст ссылки", справа выбираете собственно нужный номер изначальной сноски.
3. Выделяете вставленную перекрестную ссылку, которая имеет форматирование текущего текста и применяете к ней стиль СИМВОЛА "Привязка сноски".
Вставка концевых сносок сразу после последнего абзаца в документе, а не на отдельной самостоятельной странице.
Оказывается можно сделать и такое. Для этого нужно установить курсор в основном тексте, нажать сочетание клавиш
Ctrl+A (выделить всё), а затем использовать пункт меню Вставка - Раздел. Откроется диалог "Вставить раздел", в котором необходимо перейти на вкладку "Сноски":
А теперь отмечаем флажком опцию "Собрать в конце раздела" в разделе Концевые сноски. Жмём кнопку Вставить и вуаля: