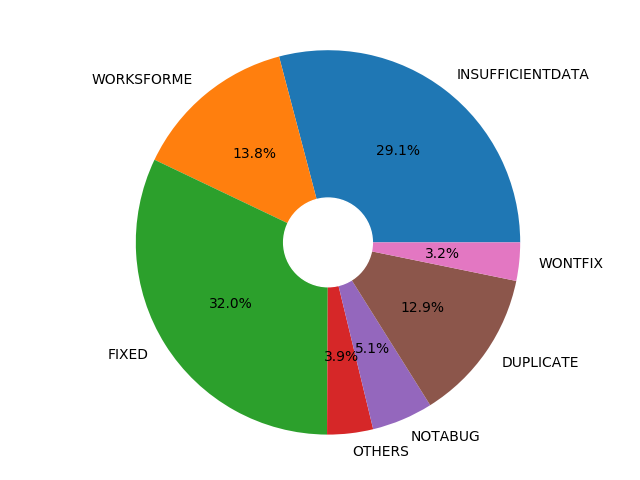Предположим, что у вас есть готовый макрос (и даже с неким диалогом или диалогами) для LibreOffice, которым вы хотите поделиться с миром. Распространять просто макрос и снова, и снова писать пользователям, как макрос правильно прописать в LibreOffice, и, как потом макрос запускать - это не очень здравая затея, как по мне.
А здравая затея - это запаковать макрос со всеми его диалогами в расширение. Расширение LibreOffice - это надстройка, добавляющая некий функционал, который в стандартном LibreOffice отсутствует. Физически, расширение - это файл, который содержит сам макрос, диалоги, настройки панели инструментов или меню, файлы локализации и что угодно еще. Расширение у файла - OXT. Запустив этот файл (естественно, что сам LibreOffice должен быть уже установлен), мы сразу откроем Libreoffice и в нём диалог Управление расширениями, в котором нам будет предложено расширение установить.
Расширение можно создавать ручками, поскольку OXT - это просто архив, который содержит определенную структуру каталогов и файлов с данными и кодом. Однако, так как я не нашел хорошего вменяемого руководства на русском языке на эту тему, да и неохота постоянно руками прописывать в xml файлах настройки для будущего расширения, я поискал и нашел достаточно удобный инструмент для создания расширений.
Примечание: у меня на ОС Windows это расширение нормально и стабильно работает только в версии LibreOffice 5.2.7. На более новых версиях LibreOffice расширение сбоит. Поэтому для целей сборки уже своего расширения я использую портативную сборку LibreOffice 5.2.7, которая никак не мешает стандартно установленной версии.
Итак, устанавливаем расширение, перезапускаем LibreOffice и видим новую панель инструментов с одним значком, при наведении на который всплывает подсказка с именем BasicAddonBuilder.
Примечание: в этом же экземпляре LibreOffice уже должен быть создан нужный макрос и всё, что вы ещё хотите упаковать в расширение. Причём это должна быть отдельная библиотека!
Жмём на значок и видим такой диалог (он весь на английском, но всё тут достаточно просто):
Слева перечислены шаги, по которым нас проведут при создании расширения, количество шагов будет изменяться в зависимости от наших хотелок в процессе создания расширения.
Итак, наши шаги:
- Library selection - выбор библиотеки. Из выпадающего списка выберите местоположение вашей библиотеки и в списке ниже выделите её. Нажмите кнопку
Next.
- General options - выбор способа запуска вашего расширения в интерфейсе пользователя LibreOffice. Доступны создание отдельной панели инструментов, создание меню верхнего уровня, добавление элемента меню в меню
Сервис->Дополнения и/или в меню
Справка. В зависимости от выбора на этом шаге будут изменяться последующие шаги. Я выберу все возможные варианты, чтобы охватить все возможности и показать все настройки. Жмём кнопку
Next.
- Office toolbar - настройка будущей дополнительной панели инструментов. Нужно задать заголовок панели инструментов, размер значков, а также добавить нужное количество значков на панель (есть возможность добавлять разделители).
Каждую кнопку на панели инструментов нужно отдельно настроить! Делается это в отдельном окне добавления кнопки на панель инструментов (
Add button) либо, если надо что-то изменить, путем выделения кнопки и нажатия на кнопку
Edit, вот в таком диалоге:
В поле
Item label нужно ввести надпись, которая будет показана на кнопке, если ей не задан значок. Надпись можно локализовать, для чего надо нажать кнопку с флагами рядом с полем:
Нажмите кнопку Add, добавится новая строка, выберите нужный язык из списка и напишите на этом языке текст, который будет отображаться для выбранного языка. После локализации нажмите кнопку
ОК, чтобы вернуться в предыдущее окно.
Далее в поле
Macro command нужно выбрать подпрограмму (макрос), который будет выполнен при нажатии на кнопку. Для этого нажмите кнопку с шестерёнкой справа от поля, откроется следующий диалог:
В верхнем выпадающем списке должна быть выбрана ваша библиотека, на основе которой мы создаем новое расширение, далее выберите нужный модуль и соответствующий макрос для привязки к кнопке. Нажмите кнопку ОК, чтобы вернуться в окно Properties.
Далее в разделе Icons можно назначить значку изображение для разных случаев. Изображение должно быть в формате png, jpg, gif, bmp. Учитывайте, что размер выбранного изображения будет приведен к размеру 24х24 или 16х16 пикселей.
В разделе Office context нужно отметить галочками те модули LibreOffice, в которых настраиваемая кнопка будет отображаться. Например какой-то функционал вашего расширения работает только в Writer, а какой-то только в Calc.
После завершения настройки кнопки нажмите кнопку ОК.
Такую процедуру нужно повторить
для каждой кнопки на панели инструментов!
- Office menubar - добавление меню верхнего уровня. Это меню будет добавлено между меню Сервис и меню Окна в тех модулях, которые вы выберете:
Надпись под
Menu title - это название меню. Чтобы его настроить нажмите кнопку с разводным ключом справа, откроется окно
Properties, аналогичное такому в шаге третьем:
И в поле
Item label введите название для вашего меню. В разделе
Office context отметьте те модули, в которых меню должно быть доступно. Нажмите
ОК.
Теперь нажмите кнопку
Add menu. Откроется очередной диалог
Properties, в котором нужно задать имя уже для пункта меню, макрос, который будет срабатывать при выборе пункта меню, значок. Обратите внимание, здесь нужно опять выбрать модули, но теперь уже для отображения пункта меню в нашем новом меню. Как пример, само меню может быть показано в Writer и Calc, а вот пункты меню при этом будут отличаться. После настройки нажмите ОК. Эти операции необходимо выполнить для каждого пункта меню!
В меню можно вставлять разделители и, я так понял, субменю. Но субменю я не пробовал сам, можете экспериментировать смело!
- Addon menu - полностью аналогичный предыдущему вариант, за исключением того, что здесь жёстко задано меню и подменю, куда вы сможете добавить свои пункты. Это меню Сервис->Расширения. Вы не можете это изменить.
- Help menu - также аналогичный предыдущим двум вариант, но здесь мы можем добавить пункты в меню Справка. Обычно конечно в это меню добавляют именно справку по вашему расширению, если она есть. Не нужно в меню Справка добавлять пункты для запуска расширения, их там никто, никогда не найдёт.
License and version - этот шаг позволит вам задать уникальный идентификатор для расширения (для чего-то это важно, я никогда не задумывался, для чего именно), версию расширения (а-ля 1.0.8, добавить текст лицензии на ваше расширение, автором расширения и сайт авторов:
- Extension description - описание вашего расширения. Добавьте короткое описание вашего расширения (также можно добавить его перевод, нажав на кнопку
Translate), которое будет отображаться в диалоге Управление расширениями:
Текст описания нужно ввести между символами <>.
- Publish - последний шаг, на котором вы сохраняете ваше расширение в формат OXT.
Не советую тут использовать что-либо, кроме варианта Save the extension in this computer. Выберите каталог для сохранения и нажмите кнопку Create.
На этом всё, ваше расширение запаковано в формат OXT и его (предварительно потестировав у себя) можно распространять и выложить на официальный сайт для расширений
extensions.libreoffice.org.