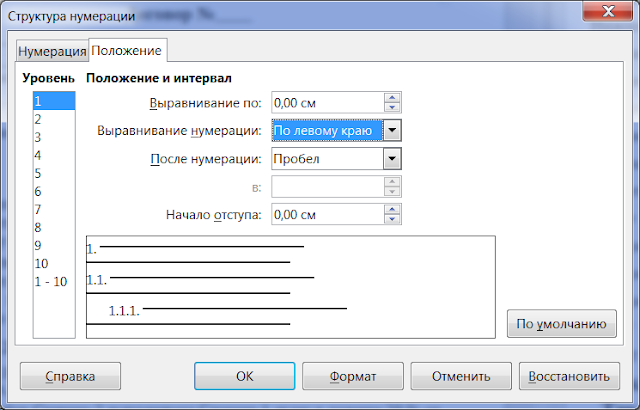Вечная проблема эти нумерованные пункты в договорах, даже если создать нумерованные списки в каждом разделе договора, все равно кто-то когда-то впишет что-нибудь руками туда, или нужно будет добавить новый раздел, из-за чего придется переделывать отдельно нумерацию внутри каждого раздела. Выход в создании сквозной нумерации по всему договору, вида примерно такого:
Причем, если между третьим и четвёртым разделом вставить еще один, то четвертый раздел станет пятым и пункты раздела также автоматически сменят нумерацию на вид 5.х. То есть нумерация пунктов зависит от номера раздела.
Сразу оговорюсь, что мой вариант мне самому кажется не очень правильным, однако он работает и работает неплохо. Основано всё на стилях. Что такое стили в LibreOffice можно почитать в этом документе.
Как это сделано:Я создал несколько стилей абзаца, отдельно для:
Заглавия договора
Преамбулы договора
Заголовка раздела договора (будущая нумерация вида 1.)
Основного текста (будущая нумерация вида 1.1)
Основного текста (будущая нумерация вида 1.1.1)
Основного текста (будущая нумерация вида 1.1.1.1)
Эти стили я так и назвал, как указано выше. Настроил выравнивание Заголовков по середине и чтобы после Заголовка раздела договора следовал стиль Основной текст 1.1, что вполне логично.
Советую всегда создавать в документе свои стили, не используя и не изменяя стили, встроенные в LibreOffice. Можно взять любой встроенный стиль, и создать на его основе новый стиль, который будет отличаться исключительно названием, но в остальном будет в точности такой, как исходный стиль.
А дальше открываем диалог Структура нумерации (начиная с версии LibreOffice 6.0 данный пункт стал называться Нумерация глав) из меню Сервис:И делаем следующее:
Слева выбираем последовательно Уровень, а справа назначаем ему Стиль абзаца. Для уровня 1 у меня назначен Заголовок раздела договора. Для уровня 2 - Текст основной 1.1 и так далее вниз по списку. У меня всего 4 уровня, мне больше было не нужно. Принцип я думаю ясен.
Для каждого уровня необходимо выбрать тип нумерации 1, 2, 3, ... из выпадащего списка Число. В поле После (после нумерации) я задавал каждому уровню точку.
Обратите внимание - необязательно задавать именно нумерацию, можно выбрать и маркеры и картинки для списка, все зависит от потребностей.
Справа отображается предварительный упрощенный просмотр вашей структуры нумерации.
На вкладке Положение можно настроить отступы для каждого уровня и иные параметры:
После настройки всех уровней нажмите кнопку ОК, чтобы применить изменения и закрыть диалог.
То, что у меня получилось в итоге, можно скачать вот отсюда.
Изменять уровень списка можно и классическим способом, используя стрелки на панели инструментов, которая появляется в нижней части окна LibreOffice Writer, если курсор нахоится в списке:
так и применяя соответствующий стиль в абзацу.Upd: если нужно вставить абзац без нумерации с сохранением существующей нумерации в документе, то читайте тут.
Единственная проблема, которая может возникнуть при использовании данного метода - это содание оглавления документа. Обычно в договоре оглавление не создают, однако если попробовать это сделать, то все пункты договора перекочуют в оглавление. Это происходит потому, что Структура нумерации - это диалог настройки нумерации Заголовков! Будьте осторожны при копировании текста в иной документ, лучше вставлять его как неформатированный текст.